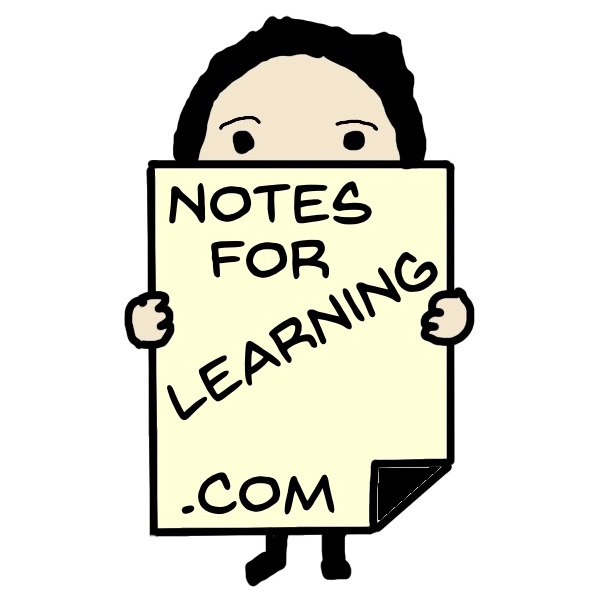In my last post I shared about the different types of notebooks and journals I maintain on a regular basis. One of those categories is sermon sketchnotes.
Sketchnotes
I first learned about sketchnotes a few years ago, but only started applying the concepts in 2016. Sketchnotes is a visual style of note taking that incorporates visual elements, page organization and text for notes. You can find resources and more information in my post What Are Sketchnotes?
While sketchnotes work for any type of notes – school, work, to do lists, etc. – I have found that they work best for me for sketchnoting sermons. I participate in church on a regular basis, but to be honest, some speakers are less engaging than others. To help me keep focused, I decided to start taking notes during sermons.
One aspect of sketchnotes that appeals to me is that I do not have to write down everything the speaker says – I only need to capture concepts and enough information to recall what was said. That means I can take a more relaxed approach where I am usually writing and drawing the previous point while the speaker is already talking about the next point.
Sharing Sketchnotes
Initially, I did not share my notes with anyone. They were for my benefit only. However, I decided one day to scan my sketchnotes and share them on Instagram. This is my first note that I shared …

At the beginning, I only scanned the notes and added color. Over time, though, I realized the value of re-arranging the notes. Now, I scan the notes and then re-arrange them so that message is as clear as possible. I also re-draw any elements that require special artistic attention. Below is one of my recent efforts: Original (L), Edited (R).

Digitization Process
My basic process looks like this …
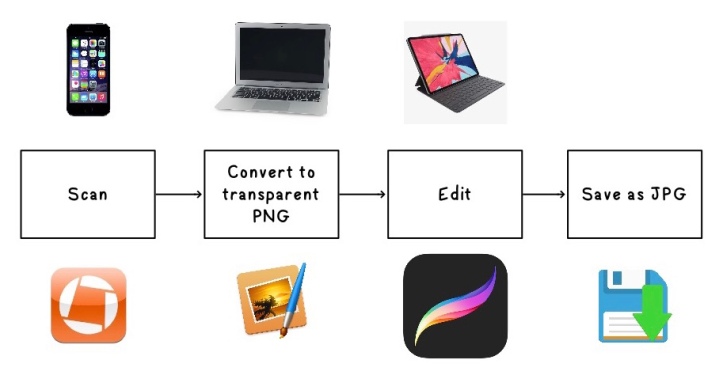
Genius Scan
For several years I have used the Genius Scan app on my iphone to scan documents and save them as PDFs. Genius Scan also has the feature to save scans as JPG images. For both PDFs and JPGs, you can choose how to enhance the image. Choices are black and white, color, photo or none (original). The black and white option works the best to prepare the image for editing.

Pixelmator (for Mac)
Having scanned the sketchnote and enhanced to black and white, I leave my iPhone and import the image into Pixelmator on my Mac. Pixelmator has apps for the iPhone and iPad, but they are not as powerful as the desktop app. Only PNG graphics can have the transparent background, so I take the following steps below to remove the background and non-black stray marks then save as a PNG.

Procreate
From Pixelmator, I move to my iPad where I edit the sketchnote image. Once all of my editing is finished, I save the image (as PNG or JPG) to the camera roll and share via Instagram and Twitter.